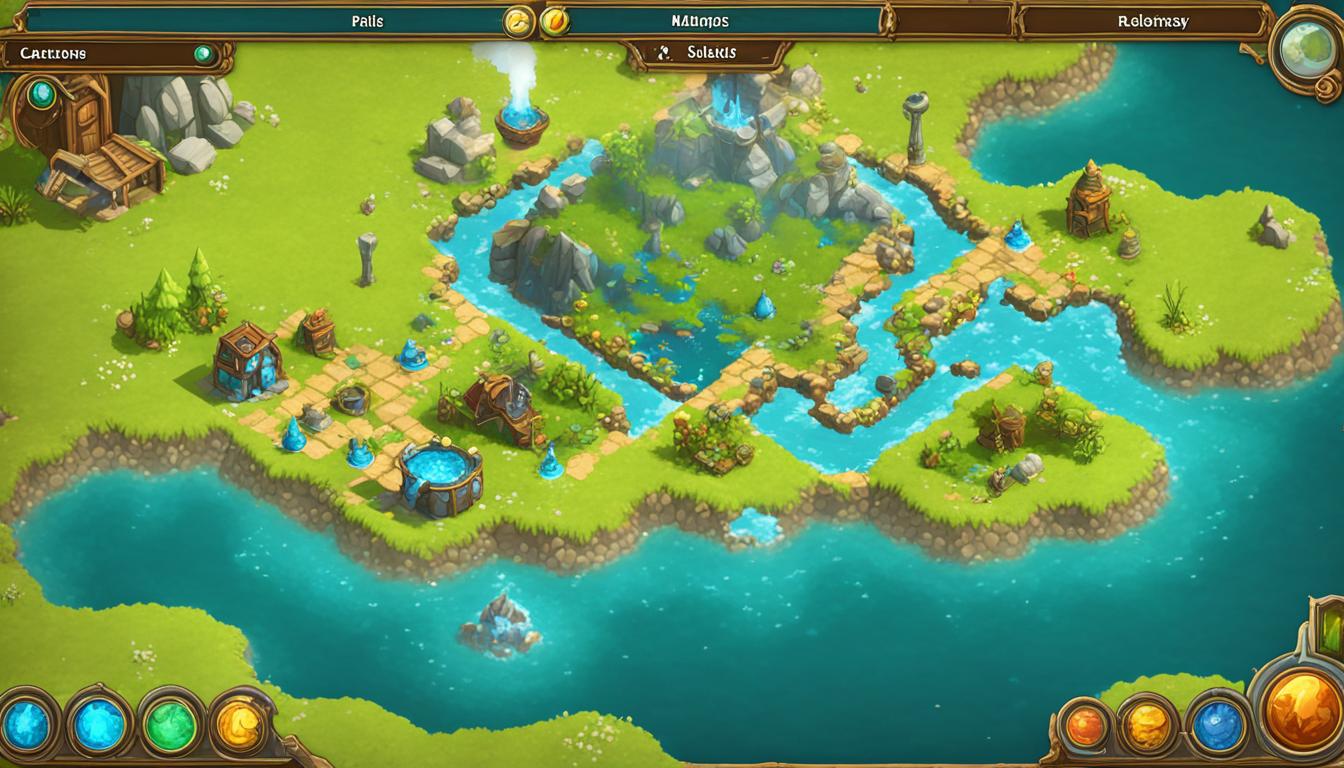Esto ha sucedido a casi todos nosotros por lo menos una vez. Has accedido a Steam, has hecho clic en tu juego favorito y pulsado "Play", solo para encontrar que quiere volver a descargar todo el juego sin ninguna razón. ¡¿¡¿POR QUÉ?!?! Esta guía le ayudará a solucionar el problema.
Nadie quiere tener que volver a descargar varios cientos de GB de datos sólo para jugar su juego favorito de nuevo. Esto acaba de pasarme un par de días atrás, y cuando Google una corrección, la mayoría de la información es de hace varios años con la mayoría de la gente diciendo "Solo verifica los datos del juego ". A veces eso funciona y arregla el problema, pero la mayoría de las veces la verificación de los datos sólo significa volver a descargar todo el juego. La mayoría de la gente le dice que siga adelante y vuelva a descargar todo el juego porque piensan que es más fácil, aunque el juego ya está en su sistema; ¡Que frustrante!
Parece que hay tres principales causas de este problema técnico:
1. Copió todos sus datos de Steam y los movió a una nueva PC / disco duro, pero no pudo cambiar el directorio en la configuración de Steam (Steam ya no puede encontrar sus juegos).
2. Que tiene todos sus juegos en un disco duro externo y que inesperadamente desconecta y vapor piensa que hay un problema con los archivos (esto era mi problema).
3. Usted perdió su conexión a Internet o desconecta el disco duro mientras que el juego fue la actualización y los archivos dañados a mitad de camino a través de la actualización.
Si es el primer o segundo problema que está de suerte y hay una solución fácil. Desde mi experiencia, el último problema requiere que verifiques los archivos, y si es necesario, descarga todo el juego nuevamente. Lamentablemente, no hay ninguna solución si los archivos están dañados porque tendrán que ser reemplazados. Si tiene los dos primeros problemas, no se preocupe, todo lo que tiene que hacer es editar un poco de texto y volver a descargar las actualizaciones básicas de Steam.
CÓMO solucionar el problema
1. En primer lugar, es necesario cerrar vapor, que no puede ser abierta durante este proceso.
2. Navegue a la carpeta SteamApps, por defecto que debe ser:
c: Archivos de programa (x86) steamsteamapps
3. Localizar los registros de manifiesto de la aplicación para todos los juegos, esto es lo que hace un seguimiento de qué juegos que haya instalado y si necesitan una actualización o no. Debe ser algo como esto:
appmanifest _ #####. ACF
4. Los números de la aplicación se refieren a su juego, si sólo un archivo está tratando de volver a descargar con fuerza, entonces sólo necesita encontrar y corregir ese juego, si todo su catálogo está actuando, tendrá que pasar por cada uno. Puedes ver qué archivo pertenece a qué juego usando este Identificación de vapor sitio Buscador y escribiendo en el nombre del juego para encontrar la aplicación manifiesta ID.
5. Ahora escucha de la Sr. Robot el tema del pirata informático, ya que tendrá que cambiar un poco de código. Abra el archivo con WordPad Appmanifest para cambiar los datos en el interior. En la parte superior debería ver algo que se parece un poco como esto:
"AppState"
{
"Appid" "534500"
"Universo" "1"
"Nombre" "Caballero del tigre: Guerra del imperio"
"StateFlags" "36"
"Installdir" "TigerKnight_EW"
Es necesario cambiar las StateFlags de 36 4 que, por lo que debe leer "Stateflags" "4". Esto le dirá que no volver a descargar el juego entero. Repita este proceso para todas las demás juegos que se vieron afectados.
Dato curioso: Añade los números juntos.
32 = archivos que faltan.
4 = el juego está completamente instalado.
128 = archivos dañados.
32 4 + = 36. Mi juego fue completamente instalado, pero vapor pensó que faltaba archivos.
6. OPCIONAL: Si movió su carpeta Steampps a una nueva computadora o disco duro, también deberá copiar TODOS los registros de manifiesto de la aplicación. Además, también necesita cambiar la ubicación del Directorio de instalación. Puede hacer esto dentro de la aplicación Steam haciendo clic en Steam, Configuración, Descargas y luego en la ubicación de Steam Library.
De forma predeterminada, guarda los juegos en la carpeta Steamapps / Common, que tiene una ruta sencilla como "TigerKnight_EW" (en este caso, Tiger Knight), si no mueve ningún archivo, déjelo solo y continúe.
7. OPCIONAL: Algunas personas dicen que no necesitas hacer esto, pero para mí, mi instalación de Steam estaba corrupta y necesitaba volver a descargar archivos clave, así que decidí hacer una instalación limpia para mi aplicación de Steam. Vuelva a su carpeta principal de Steam, seleccione todo en esa carpeta y elimínela, Excepto por el "Steamapp "carpeta, Userdata "carpeta, y aplicación Steam.exe, Dejar a los tres solos, que contienen todos los juegos descargados y guardados los datos de progreso.
8. Haga clic en el Steam.exe Aplicación y abrirlo, debe iniciar la descarga de todas las actualizaciones de Steam que necesita y recuperar todos los archivos que acaba de eliminar. No debería tomar mucho tiempo. Cuando termine, trate de jugar su juego, debe abrir sin ningún problema. Si necesita una actualización importante, automáticamente activará la actualización cuando pulse Play, pero debería estar bien para ir desde aquí.
Si usted tiene alguna pregunta o consejo adicional, comentar abajo.