Meterte en el mejores configuraciones de monitor para juegos es esencial para sus actividades de juego porque el monitor es uno de los elementos esenciales que debe tener, ya que se convierte en la salida de su PC para juegos o cualquier consola que tenga.
Dicho esto, el monitor es realmente esencial y conseguir un buen monitor es más importante que eso. Además, tener una buena configuración del monitor es otro asunto importante y hoy lo discutiremos.
Índice del contenido
¿Por qué necesitas calibrar tu monitor para jugar?
Calibrar su monitor es como empujar un motor de cuatro cilindros en línea de 1.5L para producir una calidad adicional del stock. Porque hay monitores que se lanzan frescos sin calibrar y puedes dejarlos o calibrarlos tú mismo.
La mejor configuración para la calibración del monitor estará involucrada en la configuración correcta de brillo, gamay contraste para obtener el mejor equilibrio de color que se ajuste a sus criterios. Pero solo un poco de nota. Para realizar la calibración de la pantalla, necesitará un poco de conocimiento sobre el campo mencionado, por lo que no se recomienda a menos que sepa lo que está haciendo.
Para aquellos que acaban de ingresar a la carrera maestra de PC, hay tres cosas que pueden hacer; puede dejar el monitor en la configuración de stock, aprender a calibrar el monitor correctamente u obtener el mejor monitor de juegos con una fábrica para calibrar la pantalla.
Parámetros para la mejor configuración de monitor para juegos
Para los que buscan sabiduría en lo mejor configuración del monitor para juegos, hay algunas cosas que puede considerar cambiar para obtener la máxima capacidad de sus monitores de juegos. Estas cosas son:
Configuración de pantalla de resolución
Para hacerlo mas simple, La resolución de pantalla es la dimensión visual que tiene el monitor para proyectar la imagen desde la torre de la PC. Cuanto mayor es la resolución, menor es el píxel que tiene y, al mismo tiempo, da más detalles a la calidad de la imagen.
Entre todas las listas, la resolución es algo que viene configurado por defecto desde tu ordenador. Significa que no necesita hacer ningún ajuste ya que la configuración ya se ha realizado una vez que se conecta el monitor.
Sin embargo, debes configurar la resolución si encuentras algo extraño, como que todos los íconos sean más grandes o que el gráfico del juego se pixele. Luego, debe ajustar al máximo que tenía su monitor.
Para establecer la resolución, este es el paso:
Simplemente haga clic con el botón derecho del mouse en la ventana del escritorio
Luego, elija Configuración de pantalla
Cuando vea un Sistema> Pantalla en la parte superior, entonces estará en el lugar correcto. Simplemente desplácese hacia abajo hasta que encuentre la sección Escala y diseño que incluye Escala, Resolución de pantalla y Orientación de pantalla.
Ahora haga clic en la parte derecha de Resolución de pantalla que muestra el número de resolución, por ejemplo, 1920 × 1080 si está utilizando una pantalla FHD.
Simplemente haga clic en cualquier resolución que desee básicamente.
Distancia de visualización óptima
Creo que es algo que les importaría a los jugadores, especialmente si está usando una computadora portátil con un monitor de 15 ″ (como yo), pero si está maestro de pc carrera y su monitor es tan grande como 24 ″ o más grande, luego asegúrese de tener una buena distancia entre su monitor y su posición.
Es posible que no caiga en la configuración de visualización directa, pero se asegura de que esté viendo la pantalla correctamente. Especialmente si usa una pantalla de monitor grande. Por otro lado, también mantiene tus ojos alejados de un directo. Además, ayuda a mantener la salud de los ojos manteniendo la distancia para que la luz no incida con más fuerza.
Para conocer la mejor distancia de visualización óptima desde la pantalla de su monitor, puede ver el gráfico a continuación

Frecuencia de actualización
Otra cosa imprescindible para tu monitor fuera de la resolución. Quiero decir, una vez que haya terminado de configurar la resolución (o ... básicamente no necesita hacer nada más, ya que el sistema operativo ya la ha ajustado), entonces es hora de configurar la frecuencia de actualización. La frecuencia de actualización es la cantidad de veces por segundo que la imagen se actualiza en la pantalla. Determina qué tan suave será el movimiento que aparecerá en su pantalla.
Para una mayor comprensión, los diferentes monitores tendrán diferentes capacidades para producir la frecuencia de actualización. Los monitores de nivel de entrada o monitores de juegos tendrán de 60 Hz (léase: Hertz) a 75 Hz y los monitores de juegos más premium tendrán 144 Hz o pueden ser más, como el Alienware 25 AW2521H que tiene 360 Hz. Es alto, ¿no?
Más aún, obtener una frecuencia de actualización ideal también depende de su tarjeta gráfica. Si tanto el monitor como el VGA son compatibles, existe la posibilidad de que pueda obtener una frecuencia de actualización alta. Los jugadores tienden a obtener una frecuencia de actualización alta para una mejor experiencia de juego.
La sección de frecuencia de actualización es casi la misma que la configuración de su resolución, que es:
simplemente haga clic con el botón derecho en la ventana del escritorio y elija Configuración de pantalla
Debe desplazarse un poco más, justo debajo de la sección Escala y diseño para encontrar Pantalla avanzada.
Haga clic en él, luego ingresará a una nueva ventana con Mostrar información y elegir una frecuencia de actualización.
Ahora puedes elegir lo que quieras, desde los 60 Hz estándar hasta los más altos que tu monitor o tu tarjeta gráfica puedas conseguir.
Relación de aspecto
La relación de aspecto y la resolución son algo que está conectado, pero de alguna manera son diferentes entre sí. Debido a que el juego de hoy se ajustará automáticamente a la pantalla según la resolución, la relación de aspecto determinará el tamaño de la imagen que se proyectará en su monitor en el modo de pantalla completa.
Un pequeño ejemplo aquí, el monitor estándar de hoy es 16:9 y el juego se configurará automáticamente en esa proporción. Si desea cambiarlo, asegúrese de tener el monitor adecuado para hacerlo. De lo contrario, el juego se recortaría. Confía en mí.
Así que aquí hay un poco de orientación para determinar el relación de visualización de cada monitor desde diferentes dispositivos

Ahora es imposible cambiar la relación de aspecto en una nueva versión de Windows, pero normalmente puede configurarlo en la configuración de la tarjeta VGA. En mi caso, estoy usando una tarjeta gráfica Nvidia, por lo que será el Panel de control de Nvidia.
Brillo y contraste
En este sentido, el brillo y el contraste son una especie de referencia para cada uno de los jugadores, pero es probable que otros lo configuren según sus propias preferencias. El contraste es el equilibrio entre el brillo y la oscuridad del blanco y el negro. mientras que el brillo es una forma de configurar la luz de fondo de su monitor. Ambos determinarán cómo verá las cosas en su monitor.
Por eso, algunos juegos se pueden jugar con alto brillo y contraste, mientras que otros requerirán un nivel más alto, como juegos de terror que requieren que camines en la oscuridad. Bueno, afortunadamente, algunos juegos tienen sus propios ajustes de brillo que son geniales.
Ahora hay varias configuraciones de brillo que puedes probar. Primero, puede probar la Configuración de pantalla que puede obtener haciendo clic derecho en el escritorio, luego elija el brillo en Brillo y color.
Para el usuario de la computadora portátil, normalmente puede obtener esto tocando el botón Función. Se muestra directamente en el teclado que no te perderías.
Temperatura de color
Pasando de un asunto más simple, a algo que requiere más atención si quieres configurarlo. la Temperatura de color es un color que se muestra en función de la temperatura de la fuente de luz. La temperatura normalmente se muestra en Kelvin, que también se usa para medir la temperatura termodinámica.
Cuando la fuente de luz está fría, el color que se muestra será rojo. Cuando aumenta la temperatura, el color cambiará a blanco y luego a azul cuando el núcleo se caliente.
Dicho esto, la configuración de temperatura de color predeterminada es de 6500 K para uso en PC (como los juegos, por supuesto) y se puede cambiar según sus preferencias.
Para cambiar la temperatura de color o la configuración de color, se encuentra directamente en:
haga clic derecho en el escritorio y luego vaya a Configuración de pantalla
En la sección Brillo y color, hay algunas opciones que puede elegir. Si sus ventanas son las más recientes, que es Windows 11, puede habilitar o deshabilitar la luz nocturna, que también se conoce como filtro de luz azul.
Debajo está el perfil de color, pero depende del monitor de visualización en pantalla que tenga.
Configuración de gamma
Gama. Es una manera de describir cuán fluida es la transición de negro a blanco en un monitor o... monitor de juegos. Normalmente se nota si tienes un monitor más antiguo, pero es diferente cuando tienes un monitor LED plano.
Configurar los ajustes gamma puede ser bastante complicado. Para las versiones recientes de Windows 10 u 11, primero debe hacer lo siguiente:
Vaya a Configuración de pantalla desde un escritorio haciendo clic con el botón derecho en él, luego muévase a la sección Configuración relacionada donde puede encontrar la opción Configuración de pantalla avanzada.
En la información de la pantalla, vaya a las Propiedades del adaptador de pantalla de la pantalla (normalmente indica el número de pantalla)
Después de que aparezca una nueva ventana emergente de propiedades de visualización, vaya a la sección Administración de color y haga clic en el botón Administración de color.
Luego será dirigido a la nueva ventana de administración de color, luego busque la configuración avanzada en la parte superior.
Vaya a Calibración de pantalla y haga clic en Calibrar pantalla. En este caso, necesitará permiso de la Administración para hacerlo.
Si esta es la primera vez que configura el Gamma, obtendrá un tutorial en la primera página que le brinda información sobre cómo ajustar el gamma. Simplemente siga este paso hasta que aparezca la sección Ajustar gamma.
Luego, puede establecer la configuración de Gamma.
Ajustes de sonido
Parece que no tiene relación, pero ¿sabes que los monitores de juegos de hoy en día tienen parlantes incorporados? lo cual es conveniente para que no necesite comprar un altavoz externo o simplemente descansar de horas de sesiones de juego.
Hay cosas a tener en cuenta cuando se tiene un altavoz de monitor incorporado, a veces no se habilita automáticamente cuando conecta el HDMI. Para habilitarlo, simplemente baje a la esquina derecha de la configuración de volumen y verá una flecha que apunta hacia la derecha al final del control de volumen. Haga clic en él, luego verá una selección de audio que puede elegir. Asegúrate de que no baje el volumen ni nada.
Si tiene una computadora portátil con usted, algunas computadoras portátiles están equipadas con audio de terceros hardware, como HP Pavilion Gaming con su configuración de audio Bang & Olufsen.
Otras formas de calibrar la mejor configuración de monitor para juegos
Si le resulta difícil configurar el monitor desde el panel de control de la PC, entonces puede probar otra forma que sea más conveniente para usted y más fácil. Se llama Configuración de visualización en pantalla del monitor o Configuración OSD para abreviar.
Cada monitor o monitor de juegos tiene una configuración de visualización en pantalla muy diferente, por lo que todo depende de las marcas que tenga. Pero puedo decir que estas configuraciones incluirán los ajustes preestablecidos de color, el ajuste automático para diferentes tipos de actividades como juegos, películas, etc. O incluso cambiar la frecuencia de actualización y la temperatura del color que... realmente conveniente.
Por cierto, no es necesario acceder a la configuración OSD a través de su PC, pero normalmente hay un botón dedicado para hacerlo. Simplemente presione el botón de menú e ingresará a la configuración de inmediato.
Principales configuraciones de monitor para su actividad de juego
Ahora digamos que tiene su PC configurada para juegos. ¿Hay algo que hacer para que las actividades de juego sean más divertidas? la respuesta es sí. Hay algunas configuraciones que puede probar para mejorar su sesión de juego. Aquí estamos:
Aumentar el brillo
Básicamente, hay dos formas de hacerlo: desde la configuración OSD o desde la configuración de la PC, pero ambas cambiarán la configuración del monitor y podría afectar a algunos juegos (y podría no afectar a los demás). Entonces, la otra forma es configurarlo desde la configuración del juego en el juego que has jugado, será necesario porque diferentes juegos pueden necesitar diferentes tipos de brillo.
Establezca con precisión su frecuencia de actualización
En pocas palabras, establecer la frecuencia de actualización correcta significa que debe comprender el máximo que puede obtener su monitor. Digamos que la capacidad de su monitor es de 75 Hz, luego puede configurar esa configuración para una experiencia de juego.
En otra nota, algunas pantallas hoy en día tienen el G-sync incorporado. Significa que puede habilitarlo para asegurarse de que la frecuencia de actualización se pueda sincronizar con su frecuencia de salida VGA. Es realmente conveniente.
Establezca la configuración de desenfoque en Desactivado
Normalmente, esta configuración se puede encontrar dentro del juego. Para activar y desactivar esto se puede hacer directamente en la configuración de gráficos del juego. Debido a que la mayoría de los monitores lo tienen activado de forma predeterminada de fábrica, es posible que algunos monitores no tengan esta configuración en la configuración de OSD.
Ajuste la configuración de color de su monitor
En el monitor de hoy en día, la configuración del color normalmente se puede realizar rápida y fácilmente con la selección que está disponible en la configuración OSD. Estos normalmente se pueden encontrar en el modo de visualización, que incluye estándar, web, películas, imágenes y juegos.
Si estos modos de visualización realmente no pueden coincidir con sus preferencias, probemos esta configuración manual con los detalles a continuación:
Contraste: Ajustar entre 50-55
Nitidez: Ajuste entre 7-10
Luz azul: Ajuste entre 35-40
Ecualizador negro: Habilitar
Temperatura de color: rojo -99, verde -100, azul -98
La configuración anterior puede funcionar para la mayoría de los nuevos monitores de juegos, pero algunos pueden ser diferentes, por lo que definitivamente deberá aprender a configurar su monitor de juegos.
Preguntas Frecuentes
¿Cómo debo ajustar el monitor como jugador?
Este año no es lo mismo que el año pasado. Por lo tanto, la configuración de la imagen del monitor es relativamente más fácil en comparación con los viejos tiempos. Aunque la configuración manual le brindará una amplia cobertura de configuración, todavía hay un atajo que puede obtener a través de la configuración OSD.
Lo que quiero decir es la opción adicional para seleccionar los modos. Hay varios que puede elegir y diferentes monitores tienen diferentes modos, pero creo que el modo de juego es uno de ellos. Simplemente seleccione eso para ahorrar tiempo 🙂
Pero si insiste, puede encontrar la configuración arriba de las preguntas frecuentes para sus referencias, pero también tenga en cuenta que los diferentes productos tendrán configuraciones diferentes, especialmente para juegos.
¿Cuáles son las mejores tasas de actualización para el monitor?
Algunos jugadores pensarán que la frecuencia de actualización más alta es la mejor configuración para su monitor de juegos. Pero cuanto más alta sea la frecuencia de actualización, la potencia de salida que necesita también aumentará. La compatibilidad de su tarjeta gráfica con el monitor también tiene una gran influencia en la frecuencia de actualización.
Dicho esto, la frecuencia de actualización de alrededor de 75 Hz puede considerarse buena, ya que algunos monitores de nivel de entrada la tienen por defecto. Pero si desea obtener más, ¿los 144 Hz o hasta 360 Hz?
¿Qué necesito saber sobre el tiempo de respuesta?
El tiempo de respuesta del monitor es la cantidad de tiempo que el monitor necesita para cambiar de color, como de negro a blanco y luego volver a negro nuevamente. El tiempo de respuesta promedio para el monitor será de 10 ms, pero las pantallas LCD más nuevas pueden estar por debajo de eso. Básicamente, cuanto menor sea el número, mejor será la producción de movimiento.
¿Debo usar el modo de juego sRGB?
La respuesta es, bueno, depende de tus preferencias sobre el modo de color. SRGB es básicamente el modo de color más popular y la mayoría de los monitores tendrán SRGB como preajuste básico. Yo también uso sRGB para mi modo, así que creo que tú también puedes usarlo.
¿Necesito un monitor de 144hz?
A algunos jugadores les gustaría tener un monitor con una frecuencia de actualización alta. Pero normalmente, el monitor con 144 Hz puede ser bastante caro con el monitor LCD FHD estándar con una frecuencia de actualización estándar. Pero, afortunadamente, no es tan caro como el monitor con 360 Hz, así que si tienes dinero, te puedo recomendar que te hagas con uno 🙂
Pero si puedo decir que una buena experiencia de juego no puede determinarse por la frecuencia de actualización... Quiero decir, sí, es bueno tener una más alta, pero creo que 75 Hz es un número bastante bueno. Y también es relativamente barato, así que... sí.






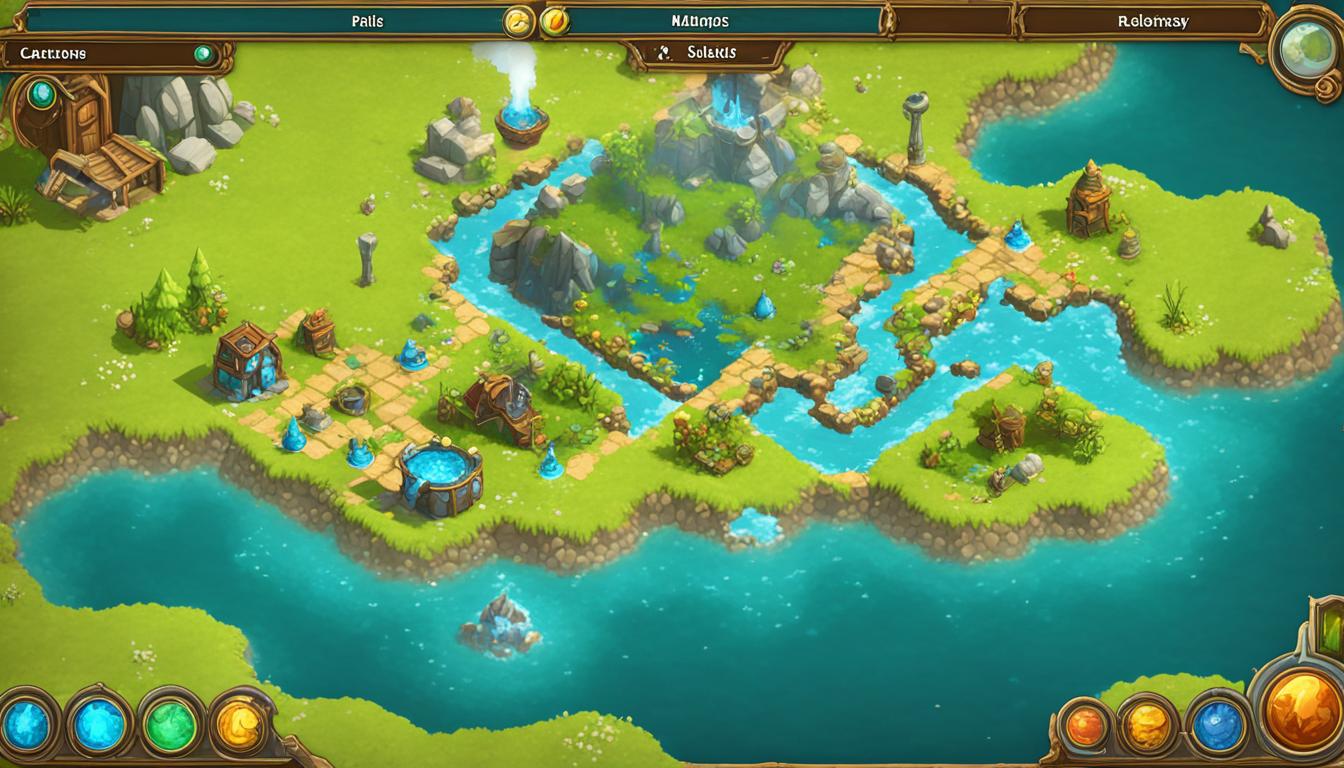

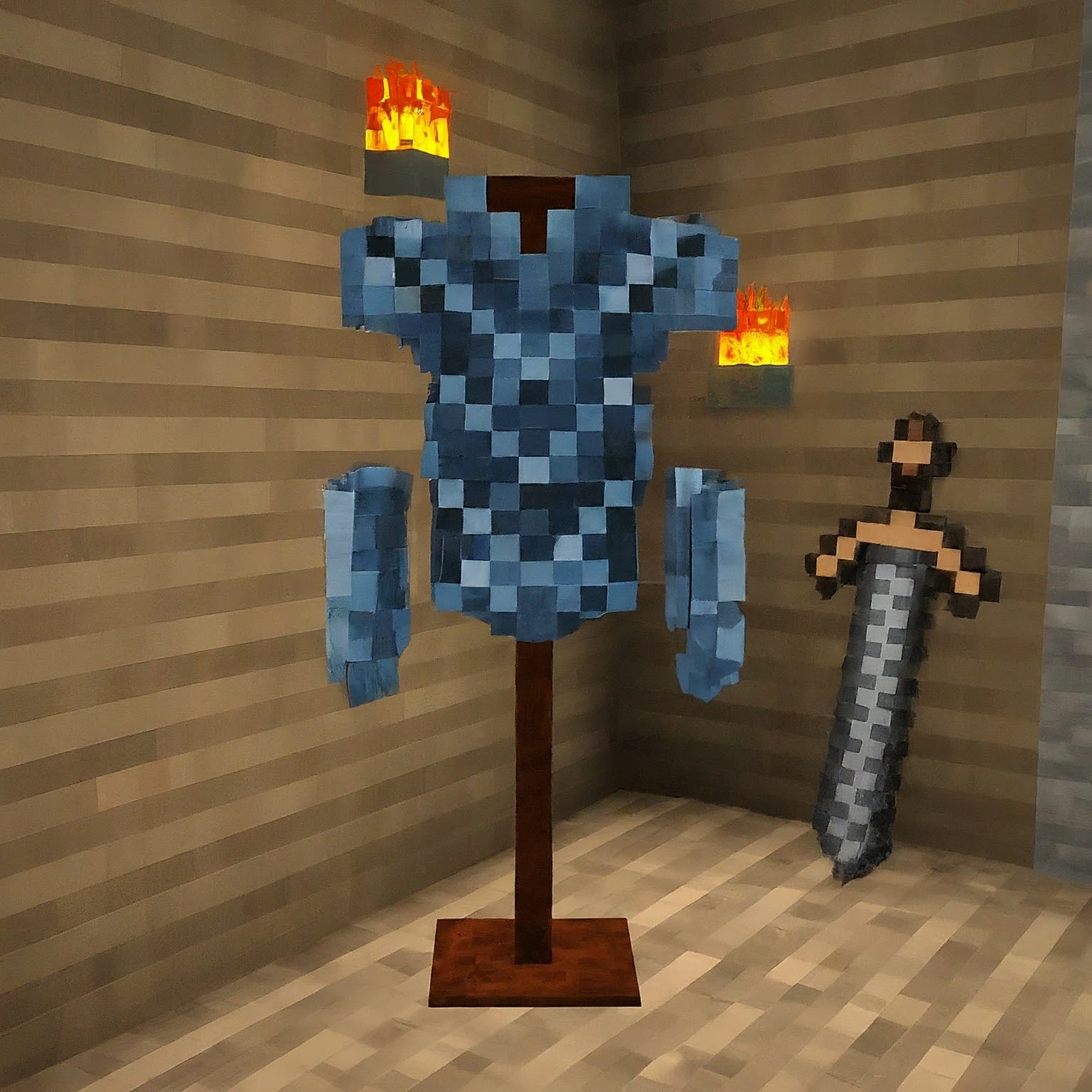


Deje un comentario